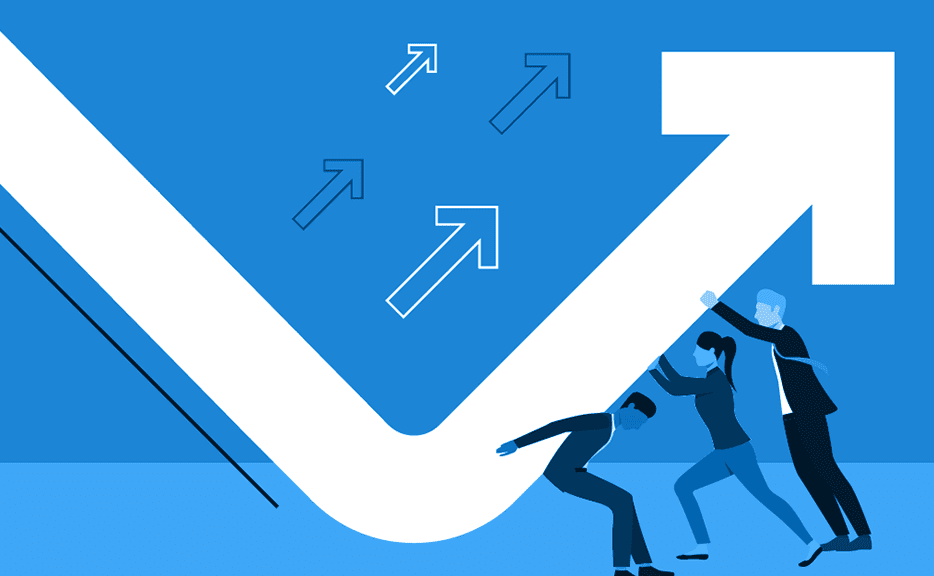Viewing Projects when Logging Time and Expenses
How can I view my projects and project information when logging my project time and expenses in the Journyx system?
The time and expense entry screens in Journyx provide a variety of ways to search for and view your projects when entering project time and expenses. Some of the options are available to all users of the system. Others are determined by the way your Journyx administrator has configured your system.
Most every Journyx user has access to the “project” field on time and expense entry. Your company may have renamed the field to something like “Client” or “Job Code”, but the idea is the same. This project field can be a simple list of projects, or it can be organized into a hierarchy with client/projects, summary tasks and tasks.
When it’s time to pick projects for time or expenses, you need a quick and easy way to pick the correct project – even if your company has given you access to hundreds of active projects. All time and expense entry users have access to the following options for selecting projects:
- Tree view: The icon furthest to the left of the project select list allows you to navigate through the project hierarchy to select one of your active projects/tasks. If you know the client or project and are looking for a task underneath it, the tree view is an easy way to find what you need.
- Search: The magnifying glass next to the tree view icon allows you to search for projects by name, description, project parent or other project search filters included in your system. If you know the first few letters of your project, all you have to do is start typing to update the search results and find your project. Search is also helpful when your project names are numeric and the description is helpful in identifying the correct choice.
- Select list: If you are tracking time and expenses by project, the project field with select lists will appear on your entry screen. NOTE: While everyone tracking project time will have access to the field and select list, the select list itself can be formatted in different ways.
- Alpha-numeric sort – If you are assigned to an entry screen with this option, all of your projects will appear in the select list in alpha-numeric order based on the project name. Your Journyx administrator can also set up this field to show the project description along with the project name.
- Tree view & select – If you are assigned to an entry screen with this option, you be able to pick a parent project/client and navigate through the project tree to pick a task under that project.
- Search only – If you have a long project list and your Journyx administrator has limited the number of items than can appear in a select list, you will use the search option listed above to select projects.
There are a couple of other options that allow you to see and select projects. If your account in Journyx includes the My Projects option, you can set a “short list” of projects that you will be working on in the near future. You will only see the projects in the My Projects list unless you search for other projects. Journyx PX also includes an alternative to the time entry screen called My Assignments that allows you to see scheduled start and end dates, the amount of work you have been assigned and the progress you’ve made against an assigned project. Standard contact blah for questions here…
Let’s Get Started. Book a Demo Today.
Journyx helps you track time for projects, payroll, and more. Learn how Journyx can help you use time to your advantage in your business.